A bit of an update about my progress turning by Raspberry Pi into a CUPS server.
Friday:
I last left it with the Raspberry Pi with CUPS installed and the admin pages appearing in the browser on the Pi. The issue was that I couldn’t access the admin window from another computer; something which is pretty essential for a headless printer server.
So, I started playing with the config file
/etc/cups/configd.config
and realised that the CUPS server was only listening on localhost – doh!! Editing this file on the pretty basic distro provided wasn’t easy so I went to the desktop, added the main user to the lpadmin group to access the interface:
usermod lpadmin pi
and then I was able to use the CUPS interface in the browser to remote admin and while I was at it, share printers.
Once this was done, the server restarted, and accessing 192.168.1.83:631 in a browser on another PC brought up the CUPS interface. Stage 1 complete!!
The fun was then broken off my me needing to get to Elland to the Year 11 prom . . .
Saturday:
Carried on on Saturday morning, (prom was very good, what a fantastic set of young men and women!) Anyway, back to the Pi, it was time to plug in the printers and see what happened. I’ve got an HP Laserjet and an Epson colour inkjet. Plugged them both in and going to the admin screen, and selecting Add Printer, up came both printers!

Moving to the next screen gave details about the drivers and other information as you go through the very easy setup process. CUPS is maintained by Apple as the Unix infrastructure is the core of MacOSX and Linux. They seem to have this working very smoothly!
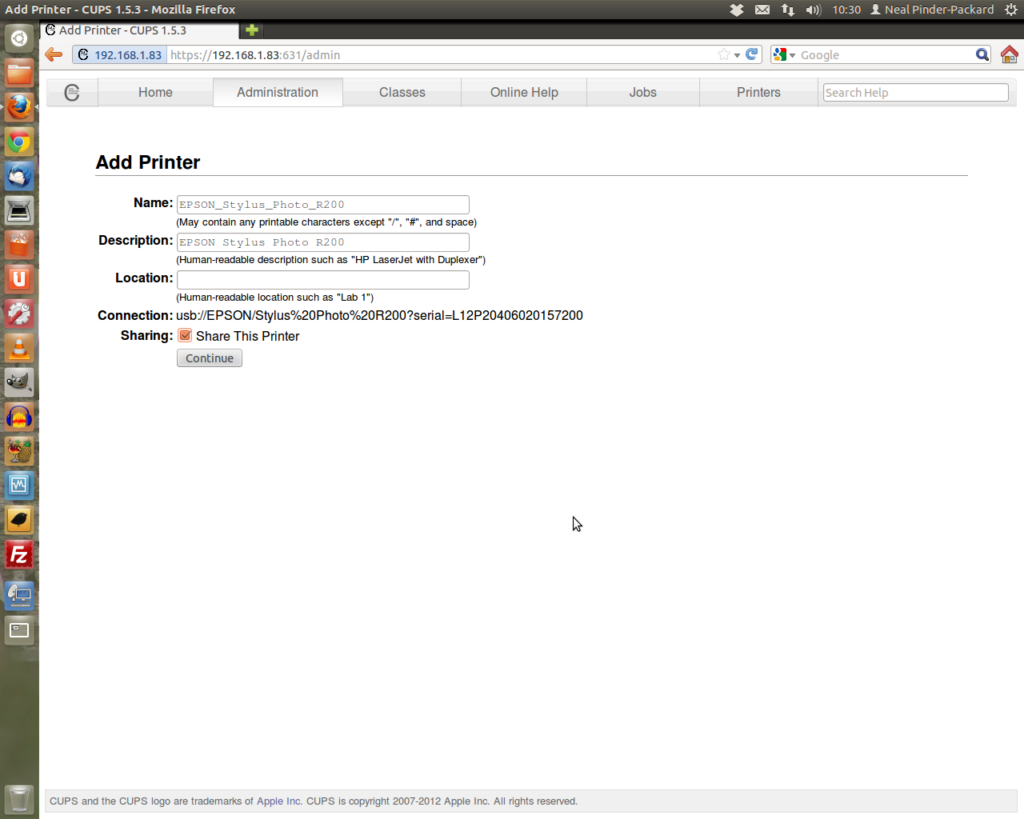
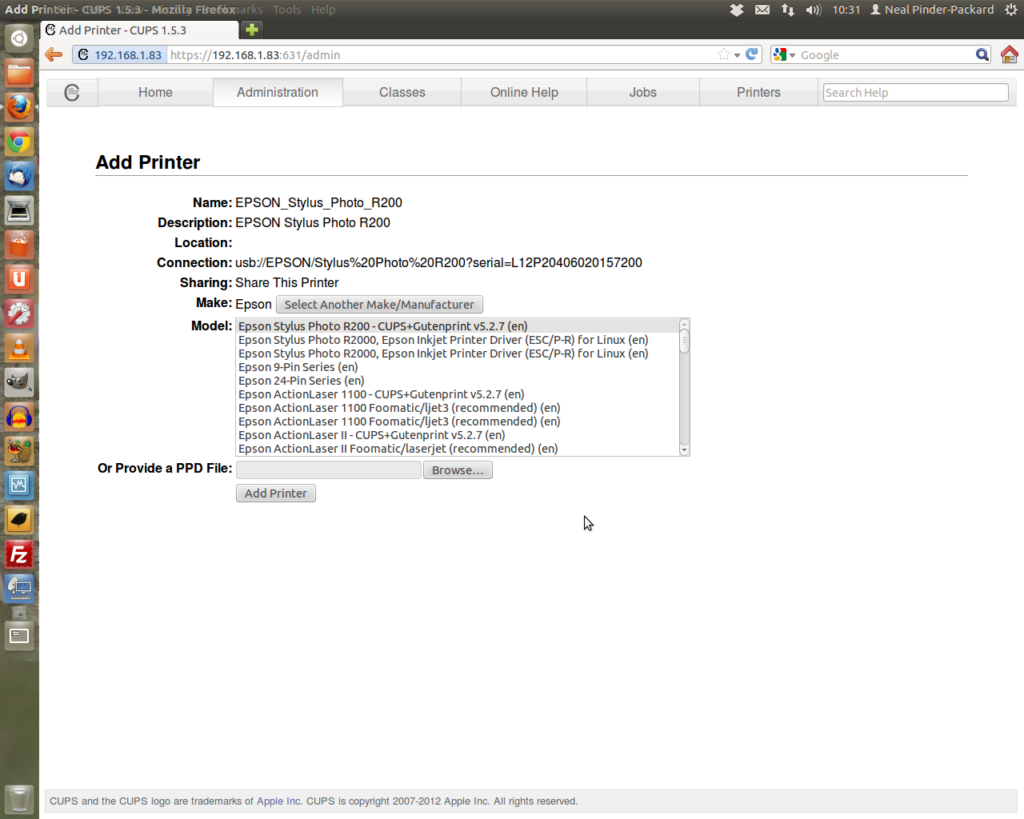
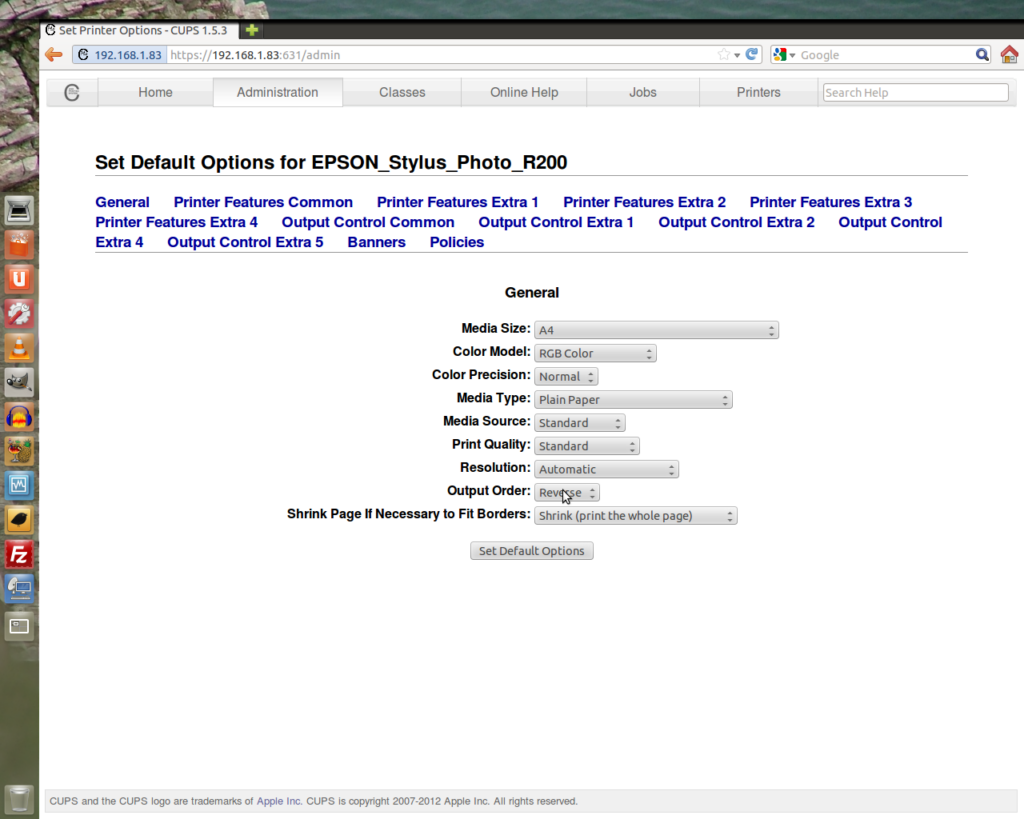
I tried printing a test page from each of the printers, the Epson worked, but the HP one didn’t. Interesting, something to go back to later, at least I know the Epson one was working! Anyway, it was time to setup the printers on the clients, and hope they appear! I tried a Ubuntu 12.04 PC first, and going to search for printers they both appeared perfectly!!

This is where the next stumbling block came, the client wouldn’t print even a test print to either printer. I wondered if this was a permissions problem, but after doing some research, any computer in the same subnet on the network should print OK. So, off to try again, and hopefully post 3 will be the one where I report success!!
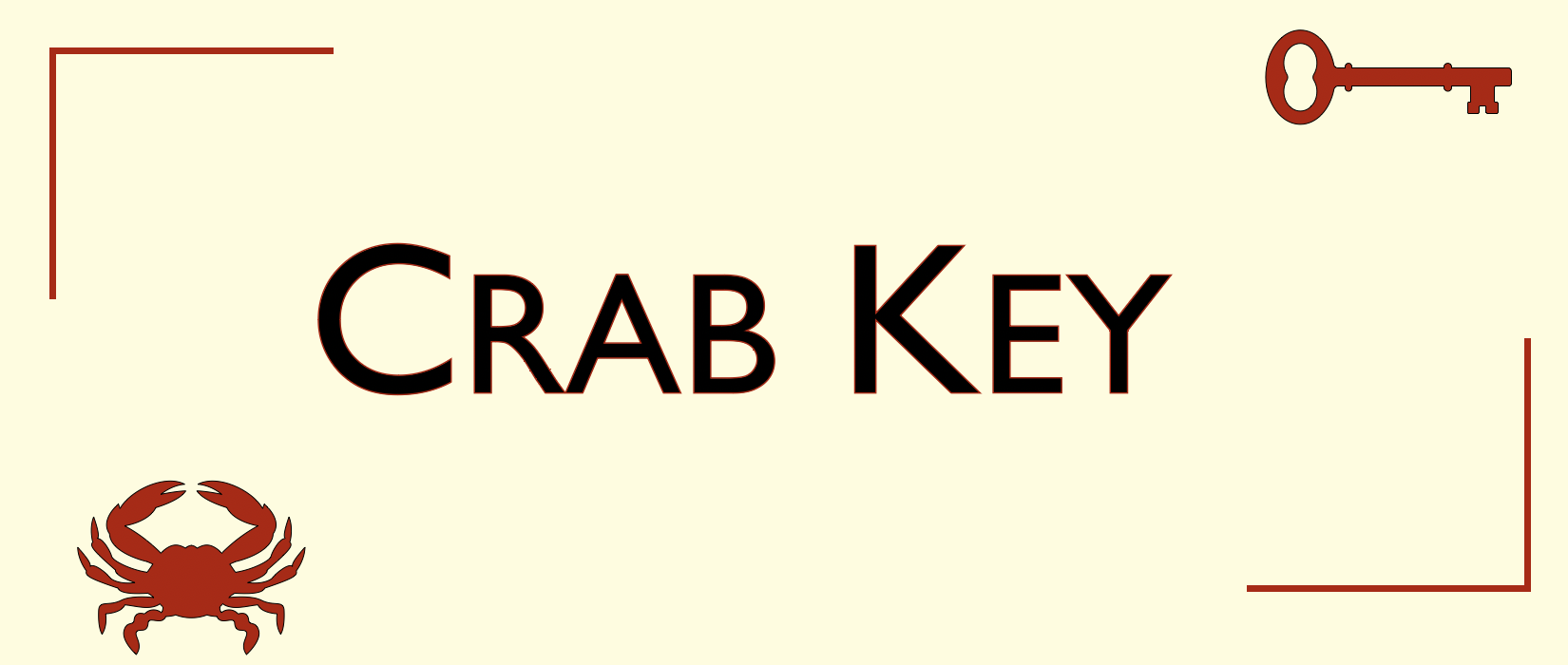
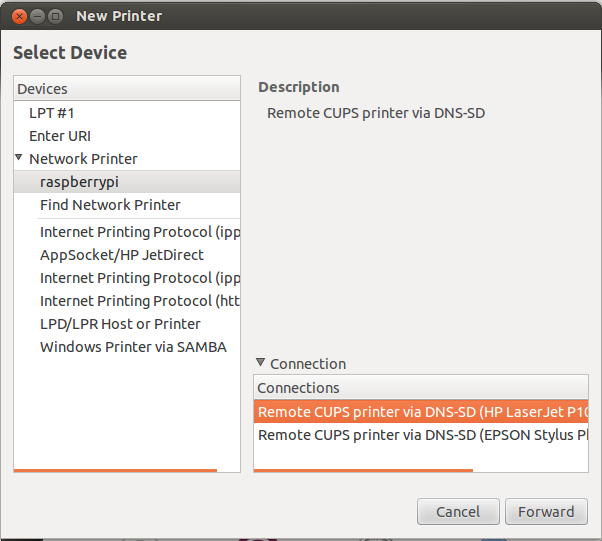
Leave a Reply