After lots of messing around I eventually got the CUPS server working properly on my Raspberry Pi. The main reason for doing this if you remember is so I can access my two printers from any machine in the house, but without using a server which is on 24/7 costing a fortune in electricity; with cloud computing I don’t need a server for anything else!
After trying the Debian Wheezy beta, and failing as detailed in previous posts, I went back to Debian Squeeze. The versions of CUPS in that was so old I decided not to bother. A little sojourn into Fedora Raspberry Pi Remix was also a waste of time and hardly any required packages were part of the distribution. I had noticed recently talk of Raspbian, a build of Debian, but one which used the specifications of the Pi to their potential. Although a release is a few days away still, there are some builds created by some people on the site (www.raspbian.org) which can be downloaded; I chose one called Pisces.

The installed very quickly, and immediately the speed increase on other distributions was noticeable. These were the steps I took to get CUPS working for my HP LaserJet P1005 and Epson Stylus Photo R200, and accessible on Ubuntu, MacOSX and Windows.
- Install CUPS using sudo apt-get install cups
- Follow instructions on this site (http://rohankapoor.com/2012/06/configuring-the-raspberry-pi-as-an-airprint-server/) to alter /etc/cups/cupsd.conf to ensure the web interface is viewable across your local network
- Install Samba so the printer shares will be visible on Windows – sudo apt-get install samba
- No further configuration of Samba was required.
- Install both printers from the web interface. I had spent hours in the past trying to get the official HPLIP working, but again on this Wheezy based distribution, the plugin didn’t work. However using the foomatic printer driver it worked fine! The Epson installed fine.
- Ubuntu: Add the network printer as it is recognised – BUT alter the URI!! Go to the printer in CUPS admin and copy the address in the address bar in the browser (e.g. http://192.168.1.83:631/printers/HP_LaserJet_P1005) and replace the http with ipp – this is the new URI.
- Windows: Browse the network, the Raspberry Pi should be there (mine is called Pisces as that is the name of the distro). You must have the printer driver already on your system. The Epson was within Windows already, the HP needed to be downloaded and installed first.
- MacOSX: The printers both installed and worked correctly using the normal methods.
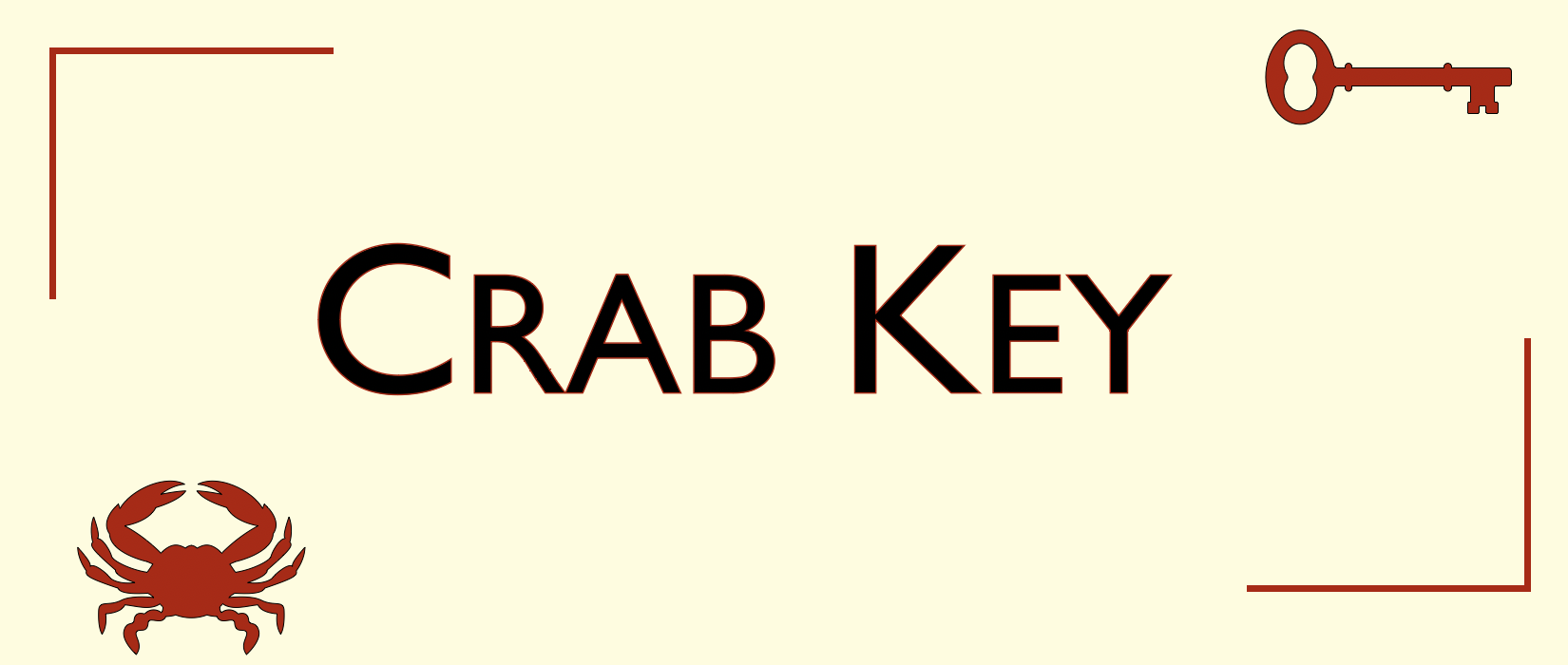

Leave a Reply